ዝርዝር ሁኔታ:
- በ iPod, iPad እና iPhone ላይ የቪዲዮ ማቀናበር
- የቪድዮ ማቀነባበሪያ ፕሮግራሞች አጠቃላይ እይታ
- ቪዲዮን በመከርከም ላይ
- ቪዲዮ አሽከርክር
- በቪዲዮ ላይ ሙዚቃ ያክሉ
- ቪዲዮን ቀስ ያድርጉ ወይም ያፋጥኑ

ቪዲዮ: በ IPhone ላይ ቪዲዮን እንዴት ማጨድ ፣ መገልበጥ ፣ መደራረብ ፣ ቪዲዮን መቀነስ ወይም ማፋጠን

2024 ደራሲ ደራሲ: Bailey Albertson | [email protected]. ለመጨረሻ ጊዜ የተሻሻለው: 2023-12-17 12:54
በ iPod, iPad እና iPhone ላይ የቪዲዮ ማቀናበር

የአፕል ቴክኖሎጂን በመጠቀም በቪዲዮ የተቀረፀውን ማቀነባበር እያንዳንዱ የ iOS ተጠቃሚ የሚፈልገው ችሎታ ነው ፡፡ የአፕል ገንቢዎች የቪዲዮ ይዘትን አርትዖት ቀላል እና ምቹ ለማድረግ ከፍተኛ ጥንቃቄ አድርገዋል ፡፡ እና ታዋቂው የመስመር ላይ መደብር መተግበሪያ ማከማቻ ይህንን ሂደት በፍጥነት እና በቀላል ቀለል ባሉ አዳዲስ መተግበሪያዎች በመደበኛነት ይዘመናል ፡፡
ይዘት
- 1 የቪዲዮ ማቀናበሪያ መርሃግብሮች አጠቃላይ እይታ
-
2 የሰብል ቪዲዮ
- ከመደበኛው የ iOS መሣሪያ ጋር መከርከም 2.1
- 2.2 ከአይሞቪ ጋር መከር
-
3 ቪዲዮን አሽከርክር
3.1 ቪዲዮ-አድማስ የካሜራ ችሎታ
-
4 ሙዚቃን በቪዲዮ ላይ ያክሉ
- 4.1 ከመደበኛ ዝርዝር ውስጥ ዜማ መደረብ
- 4.2 የደወል ቅላ iTunesን ከ iTunes መደርደር
- 4.3 ቪዲዮዎችን ለ Instagram ማመቻቸት
- 5 ቪዲዮን ቀስ ያድርጉ ወይም ያፋጥኑ
የቪድዮ ማቀነባበሪያ ፕሮግራሞች አጠቃላይ እይታ
ለ iOS ኦፐሬቲንግ ሲስተም መሠረታዊ ተግባር መደበኛ የቪዲዮ አርታዒ ጥንታዊ ነው ፡፡ በነባሪነት የትርጉም ጽሑፎችን እና ቀላል ልዩ ውጤቶችን መጫን ይተገበራል። ሆኖም የእሱ አቅም በተለያዩ ተጨማሪ አገልግሎቶች በመታገዝ ለማስፋት ቀላል ነው ፡፡
ግን በአፕል መሳሪያዎች ላይ ከቪዲዮ ጋር ለመስራት የበለጠ ከባድ መሣሪያዎችም አሉ ፡፡ ከነሱ መካከል የአፕል የባለቤትነት አተገባበር iMovie ይገኝበታል ፡፡ አይሞቪ ክሊፕን ከመከርከም እስከ ልዩ ውጤቶችን እና ሙዚቃን እስከ ተግባራዊ ድረስ ሰፋ ያሉ ባህሪዎች አሉት ፡፡
የመተግበሪያ መደብር ለስፖሊስ መተግበሪያ ለ iMovie ከባድ ተፎካካሪም አለው ፡፡ በእሱ ውስጥ ተጠቃሚው በቪዲዮው ላይ ያልተገደበ ብዛት ያላቸውን የድምጽ ዱካዎች የማከል ችሎታ አለው ፣ እና የእሱ ልዩ ተጽዕኖዎች ስብስብ የበለፀገ ነው። ቪዲዮዎችን ከራሳቸው ፎቶግራፎች ፣ ከቪዲዮ ቁሳቁሶች እና ከአውታረ መረቡ ያልተጠበቁ ክሊፖች መፍጠር ለሚፈልጉ የስፕሊሴ ፕሮግራሙ እጅግ አስፈላጊ ነው ፡፡ ግን ሊፈጥሩት የሚችሉት ከፍተኛው የፊልም ርዝመት በሶስት ደቂቃ ብቻ የተወሰነ ነው ፡፡
ቪዲዮን በመከርከም ላይ
ሁለቱንም መደበኛ የ OS መሣሪያዎችን እና የሶስተኛ ወገን መተግበሪያዎችን በመጠቀም የቪዲዮ መጠንን ማስተካከል ይቻላል ፡፡ ለቅጅቶቻቸው የንድፍ አማራጮችን ለመሞከር ለሚፈልጉ ለጀማሪዎች የመጀመሪያው አማራጭ የበለጠ ተስማሚ ነው ፡፡
ከመደበኛው የ iOS መሣሪያ ጋር መከርከም
ማንኛውም የ iOS ስርዓተ ክወና ስሪት በ “ካሜራ ጥቅል” ክፍል ውስጥ መደበኛ የቪዲዮ ማቀነባበሪያ መሳሪያ ይ containsል። ቪዲዮውን በሚመለከቱበት ጊዜ የኋላን ቀስቶች በመያዝ ይሠራል። እነሱን ወደ ግራ ወይም ወደ ቀኝ በማንቀሳቀስ ተጠቃሚው የቪዲዮውን ቆይታ ይወስናል።
የተፈለገውን መጠን ካቀናበሩ በኋላ የ “ሰብሉ” ቁልፍን ጠቅ ያድርጉ እና ለውጡን ማስቀመጡን ያረጋግጡ። በዚህ አጋጣሚ የመጀመሪያውን ቪዲዮ መተካት ወይም በሌላ አቃፊ ውስጥ አዲስ መፍጠር ይችላሉ ፡፡
ደረጃ በደረጃ ይህ ሂደት ይህን ይመስላል
- ቪዲዮ ይምረጡ እና ይክፈቱት ፡፡
- በላይኛው ቀኝ ጥግ ላይ “ለውጥ” የሚለውን ተግባር ይምረጡ ፡፡
- የታሪክ ሰሌዳው ሲከፈት የቪዲዮውን ርዝመት ከቀስታዎች ጋር ያስተካክሉ ፡፡ ምልክት የተደረገበት ቦታ ቢጫ ይሆናል ፡፡
- የአሰራር ሂደቱን ለማጠናቀቅ "አስቀምጥ" የሚለውን ተግባር ይምረጡ.
ከ iMovie ጋር መከርከም
የ “iMovie” መተግበሪያ የበለፀጉ ቤተ-አማራጮችን ይሰጣል። የቪድዮው የትኞቹ ክፍሎች እንደሚቆረጡ እንዲወስኑ የሚያስችል ተስማሚ የጊዜ ሰሌዳ ፡፡ ቁርጥራጮች ሊገለበጡ እና ሊድኑ እና በሌሎች ፕሮጄክቶች ውስጥ ሊጠቀሙባቸው ይችላሉ ፡፡ እንዲሁም ቅንጥቡን መጠኑን መለወጥ ወይም የመጀመሪያዎቹን መጠኖች መመለስ ይቻላል።
በ iMovie ውስጥ ለመስራት ስልተ ቀመር እንደሚከተለው ነው-
-
ሪባን ውስጥ ለማረም ቅንጥብጥን ይምረጡ ፣ ከዚያ በታችኛው ፓነል ላይ ያለውን የመከርከሚያ አማራጭን ያግብሩ።

ቪዲዮውን በ iMovie ውስጥ ይከርክሙ በመሳሪያ አሞሌው ውስጥ የሰብል ሥራን ይምረጡ
-
የክፈፍ መጠኑን የማስተካከል ችሎታ በማያው ላይ አንድ ክፈፍ ይታያል። ነባሪው ገጽታ ጥምርታ 16 9 ነው ፡፡

ክፈፍ የምስሉን ተፈላጊ ድንበሮች ለማዘጋጀት ክፈፉን ይጠቀሙ
- በማዕዘኖቹ ዙሪያ ክፈፉን ማንቀሳቀስ ፣ የሚያስፈልገውን የማሳያ ቦታ ያዘጋጁ ፡፡
- ለውጦቹን መቆጠብ ያረጋግጡ።
የግል እና የመስመር ላይ ቪዲዮዎችን ለማረም አሰራሩ ተመሳሳይ ነው።
ቪዲዮ አሽከርክር
በነባሪነት የአፕል መግብሮች ቪዲዮዎችን በአቀባዊ ሁኔታ ይተኩሳሉ ፡፡ ይህ ቅርጸት በኮምፒተር ወይም በቴሌቪዥን ለመመልከት የማይመች ስለሆነ ጥራቱን ሳያጡ ምስሉን በጥንቃቄ ማሽከርከር አስፈላጊ ይሆናል ፡፡ ይህ መደበኛ የ iOS መሣሪያዎችን በመጠቀም ሊከናወን አይችልም ፣ ግን ይህንን ተግባር በተሳካ ሁኔታ የሚቋቋሙ የሶስተኛ ወገን መተግበሪያዎች አሉ።
ቪዲዮዎችን ለማሽከርከር በጣም ቀላሉ ፕሮግራም ቪዲዮሮተቴት እና ፍሊፕስ ነው ፡፡ ከእሱ ጋር መሥራት ቀላል እና ቀጥተኛ ነው። የሚከተሉትን ማድረግ ያስፈልግዎታል:
- ከዝርዝሩ ውስጥ አንድ ቪዲዮ ይምረጡ።
-
የማሽከርከር አማራጩን ያግብሩ።

ቪዲዮ አሽከርክር የምስሉን የማሽከርከር አቅጣጫ እና አንግል ይምረጡ ፣ ከዚያ ለውጦቹን ያስቀምጡ
- ለውጦችን አስቀምጥ.
ማመልከቻው ያለክፍያ ይሰራጫል። ዋነኛው ጠቀሜታው ጥራቱን እና የምስሉን ሁሉንም ዝርዝሮች መጠበቅ ነው ፡፡
በጣም ውስብስብ በሆነ ሁኔታ ውስጥ ፣ በፊልሙ ሂደት ውስጥ የቪዲዮ ማዞር ሲያስፈልግ ወይም በማህበራዊ አውታረመረቦች ላይ ስርጭትን ሲያቀናብሩ ሌላ መተግበሪያን መጠቀም የተሻለ ነው - አድማስ ካሜራ ፡፡ ተጠቃሚው በተሳሳተ የክፈፍ አቀማመጥ ቪዲዮ እንዲነድፍ አይፈቅድም እና ሁሉንም አስፈላጊ መለኪያዎች ለማስቀመጥ ይንከባከባል።
ውጤቱ የተገኘው በስማርትፎን ጋይሮስኮፕ አማካኝነት ነው ፡፡ ይህ ጥቃቅን ዝርዝር የመግብሩን ቦታ በራስ-ሰር ፈልጎ በማግኘት ክፈፉን በእሱ ላይ ያስተካክላል ፣ ስለሆነም ቪዲዮውን በአጋጣሚ ወይም ሆን ተብሎ በመገልበጥ የማበላሸት አደጋ አይኖርም - ትግበራው በተቻለ መጠን በትክክል ያስተካክለዋል። በተያዘው ቪዲዮ ውስጥ የመሳሪያው እንቅስቃሴዎች የማይታዩ ይሆናሉ።
ቪዲዮ-አድማስ የካሜራ ችሎታ
በቪዲዮ ላይ ሙዚቃ ያክሉ
ቀደም ሲል በተወያዩ ቪዲዮዎች ላይ ሙዚቃን ለመጨመር የአፕል ኢሞቪስ መተግበሪያ ጥሩ አይደለም ፡፡ የሶስተኛ ወገን ሶፍትዌርን ይጠቀሙ ፡፡ ከእነዚህ ውስጥ በጣም ቀላሉ የቪዲዮ መሣሪያ ሳጥን ነው ፡፡
ከመደበኛ ዝርዝር ውስጥ አንድ ዜማ ደርብ
ኦዲዮን በቪዲዮ ላይ ለማከል የሚከተሉትን ማድረግ ያስፈልግዎታል-
-
ከቪዲዮ መሣሪያ ሳጥን ጅምር ማያ ገጽ ላይ የቪዲዮ አርታኢን ይምረጡ ፡፡

የቪዲዮ መሣሪያ ሳጥን ዋና መስኮት የቪዲዮ አርታዒ አዶውን መታ ያድርጉ
-
በቪዲዮ አርታዒው መስኮት ውስጥ ከቪዲዮ መልሶ ማጫወቻ ፓነል በታች የአልበም እና የካሜራ መስኮች አሉ ፡፡ በአልበሙ አዶ ላይ ጠቅ ያድርጉ።

የቪዲዮ አርታዒ መስኮት ለመቀጠል የአልበሙን አማራጭ ይምረጡ
-
በካሜራ ጥቅል ላይ የሚገኙ የቪዲዮዎች ዝርዝር ይከፈታል። በአርታዒው ውስጥ ለመክፈት ሳጥኖቹን ይፈትሹ ፡፡

የሚገኙ ቪዲዮዎች ዝርዝር አብረው የሚሰሩትን ቪዲዮ ይመልከቱ
-
ለተሻለ ታይነት በአርታዒው መስኮት ውስጥ ጣትዎን ሁለቴ በመንካት ወደ ሙሉ ማያ ገጽ ሁነታ ይቀይሩ። የተፈለገውን የቪዲዮ ጥራት ይምረጡ ፡፡

የተስተካከለ ፊልም በሙሉ ማያ ገጽ ሁነታ በመክፈት ላይ ወደ ሙሉ ማያ ገጽ ለመሄድ በአርታዒው መስኮት ውስጥ ምስሉን ሁለቴ መታ ያድርጉ
-
የድምጽ ማጉያ አዶውን ጠቅ በማድረግ የቪዲዮውን የራስ ድምጽ ድምጸ-ከል ያድርጉ ፡፡

ድምጹን ድምጸ-ከል ያድርጉ የቪድዮውን የራሱን ድምጽ ለማጥፋት በተናጋሪው አዶ ላይ ጠቅ ያድርጉ
-
የድምፅ ማንሸራተቻውን እስከ ግራ ድረስ በማንሸራተት የድምጽ መጠንን ደረጃ እንደገና ያስጀምሩ።

ድምጽን ዳግም ያስጀምሩ ተንሸራታቹን እስከ ግራ ድረስ በማንሸራተት ድምጹን ወደ ዜሮ ያዘጋጁ
-
በማያ ገጹ ታችኛው ክፍል ላይ በማስታወሻዎች አዶ ላይ ጠቅ ያድርጉ ፡፡

ወደ ዜማው ምርጫ ይሂዱ በማያ ገጹ ታችኛው ክፍል ላይ በማስታወሻ አዶው ላይ ጠቅ ያድርጉ
-
ከሚከፈተው ዝርዝር ውስጥ ተገቢውን ዜማ ይምረጡ ፡፡

የሚገኙ የድምጽ ፋይሎች ዝርዝር ቪዲዮዎን ከቪዲዮዎ ጋር ለማዛመድ ይምረጡ
-
የማጋሪያ አማራጩን ያግብሩ። የቪዲዮ አሰራጭ (ልወጣ) ሂደት ይጀምራል።

የአዝራር አካባቢን ያጋሩ መስጠትን ለመጀመር የአጋራ አዝራሩን ጠቅ ያድርጉ
-
አተረጓጎሙ እስኪጨርስ ይጠብቁ ፡፡

እድገትን ከመጠን በላይ መጨመር የአተረጓጎም ሂደት እስኪጠናቀቅ ድረስ ይጠብቁ
-
ሂደቱን ከጨረሱ በኋላ ውጤቱን ያረጋግጡ ፡፡

ክወና ማጠናቀቂያ መስኮት የተከናወነውን መስመር ላይ ጠቅ በማድረግ አዲሱን ፋይል በተሻሻለው ቪዲዮ ያስቀምጡ
የዚህ ዘዴ ጉዳት የራስዎን ዜማ ለመስቀል አለመቻል እና በቪዲዮው ውስጥ ካለው የፕሮግራሙ ስም ጋር የውሃ ምልክት መታየት ነው ፡፡ ከፍተኛው የቪዲዮ ጥራት በ 640 በ 480 ፒክሰሎች የተወሰነ ነው ፡፡ ይህ ቅርጸት በኢሜል ለመላክ ወይም በክፍሉ ማሳያ ላይ ለማሳየት ተስማሚ ነው ፡፡
የደወል ቅላ iTunesን ከ iTunes ተደራቢ
የተገለጸው አማራጭ ከመደበኛ ዝርዝር ውስጥ ወደ ቪዲዮው ዜማ ሳይሆን በ iTunes ውስጥ የሚወዱትን ሙዚቃ ወይም የራስዎን ዜማ ማከል በመፈለግዎ ምክንያት የማይሠራ ከሆነ ከዚያ ሌላ የቪዲዮ መሣሪያ ሳጥን አማራጭን ይጠቀሙ ፡፡ በዚህ ጉዳይ ላይ የድርጊቶች ስልተ-ቀመር ከላይ ከተጠቀሰው ጋር ተመሳሳይ ነው ፣ ግን አንዳንድ ልዩነቶች አሉ
-
የስልክ ጥሪ ድምፅ ለመምረጥ በደረጃው ውስጥ የ iTunes አዶውን መታ ያድርጉ ፡፡

የስልክ ጥሪ ድምፅ ከ iTunes ማውረድ የስልክ ጥሪ ድምፅ ለመምረጥ የ iTunes አዶውን መታ ያድርጉ
-
ተስማሚ ትራክን ይምረጡ ፣ በመደመር ምልክት ያድርጉበት እና ክዋኔውን በቲክ ያረጋግጡ ፡፡

ዜማ መምረጥ የመደመር ምልክቱን ጠቅ በማድረግ ከአጫዋች ዝርዝሩ ውስጥ ዜማ ይምረጡ
- ከዚያ በቀዳሚው ስሪት እንደተገለጸው ይቀጥሉ።
ቪዲዮዎችን ለ Instagram ማመቻቸት
ቪዲዮን ወደ ማህበራዊ አውታረመረብ Instagram ለመስቀል የ Clipper ትግበራ ያስፈልግዎታል። ከእሱ ጋር አብሮ ለመስራት አልጎሪዝም እንደሚከተለው ነው-
-
በ "ካሜራ ጥቅል" ውስጥ የተፈለገውን ቪዲዮ አጉልተው ከላይ በቀኝ ጥግ ላይ ባለው የማረጋገጫ ምልክት ላይ ጠቅ ያድርጉ።

የክሊፐር መተግበሪያ መስኮት በክሊፐር ውስጥ አንድ ቪዲዮ ይምረጡ እና ምልክት ያድርጉበት
-
የቅድመ እይታ ሁኔታን ሳይሆን ሁኔታን ለማርትዕ ለመሄድ ቅንጥቡን ይክፈቱ እና የሚታየውን አካባቢ እና የመልሶ ማጫዎቻውን ጊዜ ምልክት ያድርጉ ፡፡

የቪዲዮ ክሊፕን ማርትዕ ቅንጥብ ይምረጡ እና በአርትዖት ሁነታ ይክፈቱት
-
የቅንጥቡን ርዝመት በማንሸራተት እና በጣቶችዎ በማሰራጨት ያዘጋጁ ፡፡

የቪድዮ ክሊፕን ርዝመት ማቀናበር የቪዲዮውን መጀመሪያ እና መጨረሻ በሰዓቱ ላይ ምልክት ያድርጉ
-
የቪድዮውን የሚታየውን ቦታ ያስተካክሉ (መተግበሪያው ወደ 640 በ 480 ፒክሰሎች እንደሚዘረጋው ልብ ይበሉ ፣ ይህም የጥራት መቀነስ ሊያስከትል ይችላል)።

የአንድ ክሊፕ የሚታይበትን ቦታ ማስተካከል ምስሉን የሚታየውን ቦታ ለመግለፅ ክፈፉን ያንቀሳቅሱ
- ወደ ዋናው መስኮት ይመለሱ ፡፡
-
ከተጠቆሙት ውስጥ አስፈላጊውን የሙዚቃ ዘይቤ ያዘጋጁ ፡፡ ትግበራው ጥንቅርዎን በ 250 ሩብልስ ብቻ እንዲጭኑ ያስችሉዎታል።

የበስተጀርባ ሙዚቃ ዘይቤን መምረጥ ከአማራጮቹ የሙዚቃ ዘይቤዎን ይምረጡ
-
ፊልሙን በቤተ-መጽሐፍት ውስጥ ያስቀምጡ ፡፡

የተጠናቀቀ ቅንጥብ በማስቀመጥ ላይ ውጤቱን ለማስቀመጥ “ወደ ቤተ-መጽሐፍት አስቀምጥ” ቁልፍን ጠቅ ያድርጉ
- ልወጣው እስኪጠናቀቅ ድረስ ይጠብቁ እና ውጤቱን በ “ካሜራ ጥቅል” ውስጥ ያግኙ ፡፡
የቪዲዮው ቆይታ በ 10 ሰከንዶች ብቻ ተወስኗል።
ቪዲዮን ቀስ ያድርጉ ወይም ያፋጥኑ
የአይሞቪ ፕሮግራም በ iOS ላይ ቪዲዮዎችን ለማፋጠን ወይም ለማዘግየት ኃላፊነት አለበት ፡፡ የፕሮጀክት ተቆጣጣሪውን ወይም ክሊፕ ምናሌውን በመጠቀም እነዚህን ክዋኔዎች ማከናወን ይችላሉ ፡፡ ቪዲዮውን ለማፋጠን የሚፈለገውን የክፈፍ ክልል መምረጥ እና ተንሸራታቹን ወደ ግራ ለማንቀሳቀስ ወይም ቪዲዮውን ለማፋጠን በቂ ነው።

የቪዲዮ መልሶ ማጫዎቻውን ፍጥነት ለማስተካከል ተንሸራታቹን ይጠቀሙ
የፍጥነት ለውጥ መቶኛ በተንሸራታቹ አካባቢ ያሉትን መስኮች በመጠቀም ይቀመጣል ፡፡ አንዳንድ ጊዜ በምትኩ “ቀይር” ይታያል። ይህ የሚሆነው ክሊፕ በሌላ በሌላ አፕል መግብር ወይም በሶስተኛ ወገን መሣሪያ በተቀረፀባቸው ጉዳዮች ላይ ነው ፡፡ ቪዲዮው ከተቀየረ በኋላ ተንሸራታቹን በመጠቀም ቪዲዮውን ማፋጠን ወይም ፍጥነት መቀነስ ይችላሉ ፡፡
በአፕል መሣሪያዎች ላይ በጣም የታወቁ የቪዲዮ ማቀነባበሪያ ዘዴዎችን ዘግበናል ፡፡ ሆኖም ፣ ያስታውሱ የመተግበሪያ መደብር ለእነዚህ ዓላማዎች የመተግበሪያዎችን ምርጫ በየጊዜው እያሰፋ ነው ፣ ስለሆነም ሙከራ ያድርጉ እና የቪዲዮ ዋና ስራዎን ይፍጠሩ ፡፡
የሚመከር:
በቤት ውስጥ የጫማ መጠንን እንዴት እንደሚቀንስ ቆዳ ወይም ሱዳን + ቪዲዮን ጨምሮ ጠባብ ጫማዎችን ፣ ቦት ጫማዎችን ፣ ቦት ጫማዎችን ፣ ስኒከርን ማጥበብ ወይም ማድረግ

በጣም ጥሩ የሆኑ የተገዙ ጫማዎችን እንዴት እና መቼ መመለስ እንደሚችሉ ፡፡ ጥንድ በቤት ውስጥ መጠን እና መጠንን ለመቀነስ የሚረዱ መንገዶች ፣ ለተለያዩ ቁሳቁሶች አማራጮች
ሙላዎችን ወይም ስቴክን ጨምሮ ትራውት እንዴት እንደሚቆረጥ እና ሚዛን + ቪዲዮን እንዴት እንደሚላጥ
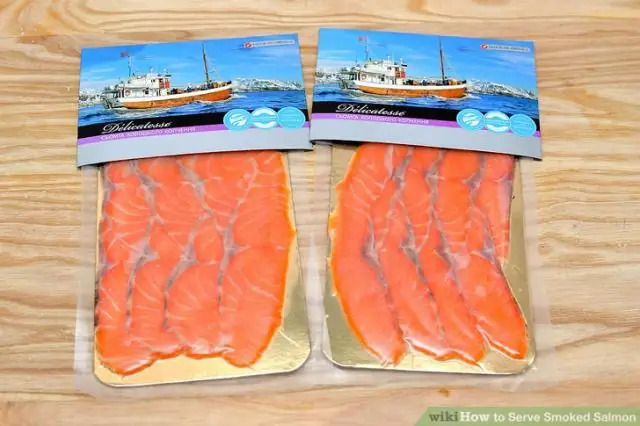
ትራውት በፍጥነት እንዴት እንደሚላጥ እና እንደሚቆረጥ እና የተዝረከረከ አይሆንም ፡፡ እመቤቷን ለመርዳት ትንሽ ሚስጥሮች
ከሲም ካርድ ፣ ከሌላ Iphone ወይም ስማርትፎን (ኖኪያን ጨምሮ) እውቂያዎችን ወደ IPhone እንዴት መገልበጥ ፣ ማስተላለፍ ወይም ማስተላለፍ እንደሚቻል

እውቂያዎችን ወደ አይፎን ፣ አይፓድ ከሌላ የአፕል መሣሪያ ፣ አንድሮይድ ፣ ዊንዶውስ ፣ ማክ ኦኤስ ፣ ዊንዶውስ ስልክ ፣ ኖኪያ ፣ ሲም ካርድ እንዴት እንደሚያስመጡ ፡፡ ችግርመፍቻ
በ IPhone ላይ ቪዲዮን እንዴት ማጨድ ፣ መገልበጥ ፣ ሙዚቃ ማከል ፣ ፍጥነት መቀነስ ፣ ቪዲዮን ማፋጠን

ቪዲዮን ለመከር ፣ ለመገልበጥ ፣ ለማዘግየት ወይም ለማፋጠን ፣ ሙዚቃን በ iPhone እና iPad ላይ እንዴት ማከል እንደሚቻል ፡፡ ተስማሚ የፎቶ አርትዖት መተግበሪያዎች
እውቂያዎችን ከሲም ካርድ ፣ ከሌላ Iphone ወይም ስማርትፎን ወደ IPhone እንዴት መገልበጥ ፣ ማስተላለፍ ወይም ማስተላለፍ እንደሚቻል

እውቂያዎችን ከ Android, Symbian, Windows Phone እና iOS መሣሪያዎች ወደ iPhone እንዴት ማስገባት እንደሚቻል. ሊሆኑ የሚችሉ ችግሮች እና እነሱን ለማሸነፍ መንገዶች
